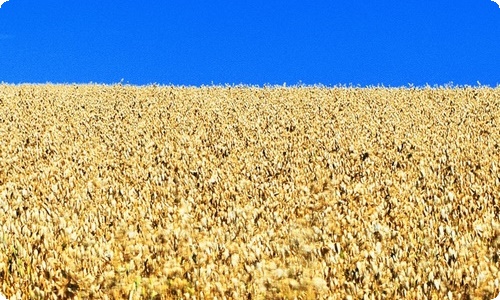精选解决方案范文汇总七篇
为了确保我们的努力取得实效,通常需要提前准备好一份方案,方案是阐明具体行动的时间,地点,目的,预期效果,预算及方法等的企划案。那么大家知道方案怎么写才规范吗?以下是小编精心整理的解决方案7篇,希望对大家有所帮助。
解决方案 篇1Windows7系统自带电源计划为电脑降温
夏至节气一过,天气就会越来越热了,每到这个时候,大家都会用各种方法来降温。其实我们身边最大的散热器就是每天都要用的电脑,而且这家伙还娇气得很,温度太高很可能会直接挂掉。所以大家在给自己降温的同时,也别忘了给电脑降降温。以往给电脑降温首先会想到更换或改造散热设备,如果不想这样大动干戈,也可以尝试从软件入手来解决。
使用笔记本电脑的用户应该对控制面板中的电源计划比较熟悉,Windows7中的电源计划与XP相比有不少改进,提供了三种电源模式,在不同的模式下工作,电脑硬件的工作频率就会改变,从而影响耗电量,也就间接实现了降温的目的。
Windows7自带的三种电源计划分别为:
1.节能模式功耗最小 散热量最低
在节能模式的默认设置下,显卡的电源计划是“最大电池寿命”;处理器散热方式均为“被动”,最小处理器状态为“0%”,最大处理器状态为 “100%”;使用电池时的屏幕亮度为40%,接通电源后为100%。节能模式比较适合移动办公时使用,所有硬件都在最低功耗的状态下工作,是电量消耗最小的模式,因此散热量最低。
节能模式功耗最小
2.平衡模式功耗依使用情况而定,散热量稍高
在平衡模式的默认设置下,显卡的电源计划是“平衡”;接通电源后处理器散热方式为“主动”,最小处理器状态为“5%”,最大处理器状态为 “100%”;使用电池时的屏幕亮度为40%,接通电源后为100%。也就是说,在平衡模式下只有电脑处于活动状态时才提供完全性能,当一段时间内都处于非活动状态时,则会自动进入节电状态。对于大多数人来说,这是最合理的电源计划。
平衡模式功耗依使用情况而定
3.高性能模式功耗最大,电脑直接变身散热器
在高性能模式的默认设置下,显卡的电源计划是“最高表现”;处理器散热方式均为“主动”,最小处理器状态为“100%”,最大处理器状态为 “100%”;使用电池时的屏幕亮度为100%,接通电源后为100%。高性能模式下所有硬件都处于最佳工作状态,所以会消耗更多电量,散热量自然也会升高。
给电脑降温必须知道的几件事
对于台式机来说,在夏天天气热的情况下要想进行降温无外乎有几种方法:
1、降低CPU、GPU频率;
2、增加散热的硬件,比如更换导热性能更好的散热器,风量更大的风扇;
3、改善通风条件,比如清理散热片上沉积的灰尘、打开机箱盖让温度更容易散发出去。
而对于笔记本来说,除了增加散热底座这样的硬件方法之外,想给本本降温就要通过降低CPU、GPU的使用率来实现了。
如何利用win7系统驱动程序解决电脑没有声音:
windows 7系统中集成了海量的设备驱动程序,安装完成后,所有的设备驱动都已装上,主板中集成的Analog Devices公司生产的SoundMax AD1986A声卡被识别为"高清晰度音频设备",用Windows Media Player可以播放MP3,音量控制滑块可以拖动,音量指示器也在跳动,但是电脑就是没有声音。几番摸索,终于从音量图标提示和音量控制对话框上看到了问题,它们提示的播放设备竟然是"耳机"。
1、单击音量指示器上"合成器",打开其对话框。
2、单击"设备"菜单,有"耳机""扬声器"两项,"耳机"为默认设备。单击选定"扬声器",电脑仍然没有声音,重新打开"音量合成器","设备"菜单中的默认设备还是耳机,看来在这里不能更改默认设备。
3、在音量图标上单击右键,选择"播放设备",打开"声音"对话框,在"播放"标签下,选定"扬声器",单击"设为默认值",再单击"配置"。
4、在打开的"扬声器安装程序"中,在"音频声道"选定"立体声",单击"测试",左右音箱里依次传来了悦耳的音乐。
5、返回"声音"对话框,确定,问题解决。
win7如何保护自己的电脑隐私
很多人的电脑都储存这重要隐私的信息,在公共场合使用,或者不想自己的电脑随便让人翻阅,想让自己的隐私受到保护,那么不少朋友需要给电脑设置一个开机密码,对于刚接触win7系统的人,对操作系统还很生疏,不知道密码该怎么设置。
那么,下面我来教大家如何给win7系统设置一个安全的开机密码。
现在的卖场大多数都是win7系统,可以说win7系统已经是主流的电脑操作系统,win7系统较xp系统更加人性化,虽然对win7操作很生疏但很容易上手,操作和xp系统差不多。下面我来为大家详细介绍一下。
1.首先打开控制面板选项。
2.选择用户账户和家庭安全选项卡。
3.点击用户帐户和家庭安全字样。
4.然后点击为您的账户创建密码。
5.依次来填写你所需的密码就可以,最后点击创建密码来完成整个步骤的操作。
完成以后,您的电脑已经受开机密码的保护了。下次开机时,就需要输入密码才能开启机器,防止了别人盗取资料或者暴漏隐私。赶快跟着教程来操作把,给自己的电脑加一层保护。
怎样调试windows 7系统分辨率
windows 7操作系统是目前最新最主流的操作系统,很多新手朋友不会调试分辨率,其实设置的方法跟xp系统设置差不多,具体办法看我给大家的演示图。
第一步,首先依然是进入电脑桌面,在桌面空白位置单击鼠标右键,然后鼠标箭头放到“屏幕分辨率”再用左键点击进去如下图:
点击进入“屏幕分辨率”之后就可以看到屏幕分辨率调节窗口,你可以根据自己的需求来调整到合理的大小,(电脑知识)一般根据自己喜欢与桌面美观去调整了。
如下图,我们可以可以使用鼠标拖动上小移动杆来调节到自己所需要的屏幕分辨率,完成之后选择“推荐分辨率”再点确定即可,如下图:
以上就是为大家介绍的分辨率怎么调的详细方法,其实很简单,只参照步骤,轻轻松松就搞定自己电脑的分辨率
Win7系统电脑使用小窍门
在使用电脑中,怎么快速删除文件?选中文件,在键盘中找到键,按键即可。
怎么快速创建文件或程序快捷方式在桌面呢?选中文件或者程序,右键有创建快捷方式的按钮或者也可以选择发送到桌面快捷方式。< ……此处隐藏2402个字……自动编程、G码编程、三轴联动放电等诸多功能。
火花机搬迁注意事项
1、搬迁前拆除设备水、电、油、气、电源等管线。
2、作业前,清理作业现场及设备进出通道的杂物,以利搬迁作业的顺利进行。
3、搬迁前应针对设备及作业场地的具体情况,制定详细的搬迁方案,搬迁作业时严格按照搬迁方案实施作业,以确保搬迁作业的安全性和可靠性。
解决方案 篇6故障现象:无法登录至宽带路由器设置页面。
原因以及解决方法:
首先确认路由器与电脑已经正确连接。检查网卡端口和路由器LAN端口对应的指示灯是否正常。
如果指示灯不正常,重新插好网线或者替换双绞线,然后在电脑中检查网络连接:先将电脑的IP地址设置成自动获取IP地址。然后查看网卡的连接是否正确获得IP地址和网关信息,如果没有请手动设置,如果这些信息已经正确获得 ,请注意是否开启了防火墙服务,如开启请将它禁用。
比较新的路由器(尤其是家用的)多采用IE登录路由器的方式进行维护,因此我们可以在IE的连接设置中选择“从不进行拨号连接”,再单击“局域网设置”,清空所有选项。然后在浏览器地址栏中输入宽带路由器的IP地址,按下Enter键即可进入设置页面。如还不能登录,请尝试将网关设置为路由器的IP地址,本机IP地址设为与路由器同网段的IP地址再进行连接。
如果用上面的方法还不能解决所遇到的问题,请检查网卡是否与系统的其他的硬件有冲突。
故障现象:经常出现无法连接到路由器或连接速度非常慢的情况。
原因以及解决方法
这种情况与网线的关系比较大。
如果经常出现连接问题,可能存在水晶头质量问题或接触问题,注意将各个接口插紧。并更换质量好的水晶头。同时检查网线的线序是否正确。
故障现象:使用ADSL方式上网,设置好路由器以后却无法使用拨号软件进行拨号。
原因以及解决方法
设置好路由器的PPPoE连接后就从路由器进行拨号了,无须再使用电脑里的拨号软件,只要将电脑的IP地址设置为“自动获取”或者设置为与路由器不冲突的IP地址即可。
故障现象:路由器无法获取广域网地址。
原因以及解决方法
首先请检查路由器的WAN口指示灯是否已经亮起,如果没亮则网线或者水晶头有问题。然后检查路由器是否已经正确配置并保存重启,否则设置不能生效!有时候还可能需要克隆网卡的MAC地址到路由器的广域网接口,具体设置参考路由器手册。 更多内容请看校园网专题、局域网、无线网状网介绍专题,或进入讨论组讨论。
的人位于防火墙或路由器之后时, 阻止了双方直接连接到 Internet。此时要求双方所使用的网络地址转换设备支持UPnP技术。关于路由器对该技术的支持情况请看你所用的路由器说明书,并咨询厂商技术支持。个别路由器需要在LAN设置中将UPnP设置为“Enable”。支持UPnP的系统主要有Windows XP和Windows Me。
故障现象:外网不能访问在局域网中设置的服务器(如WWW FTP等)。
原因以及解决方法:
如果在局域网中设置了服务器请使用路由器的端口映射功能。各型号路由器的设置项目请参考对应路由器手册。
注意,其中需要设置的是服务器的局域网IP地址,对外提供的端口,服务器所使用的端口以及使用的协议。以下是一些常用端口供参考:
FTP—20 21 SMTP—25 HTTP—80 POP3—110 pcAnywhere—22 5631 5632 MSN文件传输—6891~6900。关于更多的端口信息请到网络上查找全部端口说明。
故障现象:忘记了路由器的IP地址/密码,无法再进入设置页面。
原因以及解决方法:
每种路由器的默认IP地址和取消密码都不相同,有的需要一些命令行操作(如Cisco设备采用IOS操作系统),有可以由厂商算出某个设备的万能密码的 如D-LINK设备通过产品串号来算出 ,还有利用设备上的Reset键复位几次就可以恢复原始密码的(如某些国产品牌设备)。
解决方案 篇7常见故障一:声卡无声。出现这种故障常见的原因有
1. 驱动程序默认输出为“静音”。单击屏幕右下角的声音小图标(小嗽叭),出现音量调节滑块,下方有“静音”选项,单击前边的复选框,清除框内的对号,即可正常发音。
2. 声卡与其它插卡有冲突。解决办法是调整PnP卡所使用的系统资源,使各卡互不干扰。有时,打开“设备管理”,虽然未见黄色的惊叹号(冲突标志),但声卡就是不发声,其实也是存在冲突,只是系统没有检查出来。
3. 安装了Direct X后声卡不能发声了。说明此声卡与Direct X兼容性不好,需要更新驱动程序。
4. 一个声道无声。检查声卡到音箱的音频线是否有断线。
常见故障二:声卡发出的噪音过大.出现这种故障常见的原因有:
1. 插卡不正。由于机箱制造精度不够高、声卡外挡板制造或安装不良导致声卡不能与主板扩展槽紧密结合,目视可见声卡上“金手指”与扩展槽簧片有错位。这种现象在ISA卡或PCI卡上都有,属于常见故障。一般可用钳子校正。)
2. 有源音箱输入接在声卡的Speaker输出端。对于有源音箱,应接在声卡的Line out端,它输出的信号没有经过声卡上的功放,噪声要小得多。有的声卡上只有一个输出端,是Line out还是Speaker要靠卡上的跳线决定,厂家的默认方式常是Speaker,所以要拔下声卡调整跳线。
3. Windows自带的驱动程序不好。在安装声卡驱动程序时,要选择“厂家提供的驱动程序”而不要选“Windows默认的驱动程序”如果用“添加新硬件”的方式安装,要选择“从磁盘安装”而不要从列表框中选择。如果已经安装了Windows自带的驱动程序,可选“控制面板→系统→设备管理→声音、视频和游戏控制器”,点中各分设备,选“属性→驱动程序→更改驱动程序→从磁盘安装”。这时插入声卡附带的磁盘或光盘,装入厂家提供的驱动程序。
常见故障三:声卡无法“即插即用”
1. 尽量使用新驱动程序或替代程序。笔者曾经有一块声卡,在Windows 98下用原驱动盘安装驱动程序怎么也装不上,只好用Creative SB16驱动程序代替,一切正常。后来升级到Windows Me,又不正常了再换用Windows 20xx(完整版)自带的声卡驱动程序才正常。
2. 最头痛的问题莫过于Windows 9X下检测到即插即用设备却偏偏自作主张帮你安装驱动程序,这个驱动程序偏是不能用的,以后,每次当你删掉重装都会重复这个问题,并且不能用“添加新硬件”的方法解决。笔者在这里泄露一个独门密招:进入Win9xinfother目录,把关于声卡的*.inf文件统统删掉再重新启动后用手动安装,这一着百分之百灵验,曾救活无数声卡性命……当然,修改注册表也能达到同样的目的。